Actualizar, isntalar y desinstalar software en Raspbian Jessie, con pi-package.
1. Actualizar, instalar y desisntalar software con pi-package (entorno de escritorio)
Raspbian cuenta con una herramienta llamada apt que se encarga de la gestión de paquetes de software. Con esta herramienta podemos actualizar, instalar y desinstalar paquetes de software de forma muy sencilla, sin olvidar que nuestra RaspberryPi debe estar conectada a internet. Pero el comando apt no tiene interfaz gráfica así que tendremos que usar una terminal para ejecutarlo.
Pero con la última revisión de Raspbian Jessie se ha incorporado la posibilidad de usar un gestor de paquetes desde el entorno gráfico de Raspbian (tal y como os expliqué en un anterior post https://frambuesa-pi.blogspot.com.es/2015/12/raspberrypi-raspbian-jessie-revision.html)
Podemos instalar este gestor de paquetes (pi-package) desde una pantalla de terminal con las ordenes
sudo apt-get update
(con esta orden actualizamos la cache del gestor de paquetes para que tenga las últimas actualizaciones)
sudo apt-get install pi-package
(con esta orden se instala el nuevo paquete de software, nos pedirá la confirmación y a esperar a que se acabe la instalación, y reiniciad la Raspberry Pi)
Una vez reiniciado nuestro dispositivo en el escritorio vamos a Menu-Preferencias, si todo va bien deberíais ver la opción Add / Remove Software, tal y como se ve en la imagen
Si veis el nuevo software de gestor de paquetes instalado es que tenéis mucha más suerte que yo. Si no lo véis tranquilos, vamos a Menu-Preferencias-Main Menu Editor aparecerá una pantalla como la siguiente
en el apartado de la izquierda seleccionad la opción Preferencias en el lado derecho aparecerán los puntos del menú, seguramente en primer lugar encontraréis la opción Add/Remove Software (este es el nuevo gestor de paquetes que hemos instalado y debe tener el check marcado tal y como os muestro en la imagen) seleccionad esta opción y haced click en el botón Propiedades. Aparece una pantalla como esta
Haced click en Aceptar, luego haced click en Aceptar en la pantalla principal. Ahora si vamos a Menu-Preferencias, tenemos que ver la opción Add/Remove Software. Hacemos click con el ratón y se abrirá el programa (otra forma de ejecutarlo es haciendo Menu-Run y en la pantalla que aparece poned pi-packages y haced click en Aceptar).
El programa muestra en el lado izquierdo un listado de categorías en las que se agrupa el software disponible. Por ejemplo podéis seleccionar la opción Accesorios y se cargará todo el software disponible de esta categoría (esto va a tardar un poco, paciencia...) Una vez cargada la información veréis los paquetes que podéis instalar (están desmarcados y tienen un icono de una caja cerrada), y los paquetes que tenéis instalados (están marcados y tienen un icono de una caja abierta). Sí ya lo sé hay muchos paquetes y poca información. Si hacéis click sobre uno de los paquetes el programa cargará en la parte inferior de la pantalla la información más detallada de este.
Otra forma de buscar un paquete es usar el apartado búsqueda (justo encima de las categorías), introducid una palabra por ejemplo Realtek y haced Intro en el teclado, el programa buscará todos los paquetes relacionados con esta palabra
Tal y como muetra la imagen anterior encontrará diferentes paquetes, en mi caso como tengo instalado un USB wireless de Realteck me indica que ya lo tengo instalado.
Este software tiene ventajas e inconvenientes, en primer lugar tenéis que instalar paquete a paquete, no podéis marcarcar varios paquetes e instalarlos a la vez, esto pude hacer que instalar algo sea un poco tedioso.
1.1 Actualizar las listas de paquetes, esta acción comprueba las listas de software y las actualiza, es recomendable hacerlo siempre antes de actualizar y/o instalar algún paquete. En la pantalla del programa en la parte superior izquierda vais a Options- Actualizar las listas de paquetes.
1.2 Comprovar actualizaciones, esta acción deberíais hacerla de cuando en cuando, sirve para ver si hay actualizaciones pendientes de vuestro software, para corregir problemas, fallos de seguridad etc. En la pantalla del programa en la parte superior izquierda vais a Options- Comporvar si hay actualizaciones esto abre una nueva pantalla que comprueba el estado de las actualizaciones de nuestro software instalado, si hay actualizaciones pendientes nos avisará y haremos click en el botón Instalar actualizaciones (es posible que tarde un poco).
1.3 Package sources, aquí se puede definir de dónde se recoge la información de las listas de paquetes. Lo podéis cambiar siempre y cuando sepáis lo que hacéis.
1.4 Para instalar / desisntalar en primer lugar buscad en una categoría o con el recuadro de búsqueda un paquete que os interese, marcad el check del paquete que queréis instalar o desmarcad el check para desinstalar, haced click en el botón Apply o en el botón OK, seguidamente el porgrama nos pedirá el password del usuario y empieza a instalar/desisntalar, una vez acabado el proceso (tened paciencia que es lento), podéis salir de la pantalla y reiniciar el dispositivo.
Si no queréis confirmar la instalación o desisntalación podéis salir haciendo click en Cancel (os avisará de nuevo por si queréis aplicar o no los cambios). Atención hay paquetes que tienen paquetes requeridos y/o paquetes dependientes, para verlos haremos click con el botón derecho encima del paquete y seleccionaremos paquetes requeridos o paquetes dependientes, en ambos casos aparecerá una pantalla que indica los paquetes y si éstos están instalados o no es nuestro dispositivo, si os faltan paquetes tendréis que instalarlos antes, uno por uno.
Los programas de gestores de paquetes en entorno gráfico en sustitución de apt acostumbran a consumir mucha memoria, aunque debo decir que funciona bastante vien, no os lo recomiendo para los modelos antiguos de RaspberryPi, yo tengo la RaspberryPi B+ y el rendimiento es bueno, estoy seguro que en el nuevo modelo de RaspberryPi 2, funciona mucho mejor.
1.5 Problemas con pi-package. Bien en el caso que accedáis al escritorio de la Raspberry mediante un programa de escritorio remoto como Real VNC o TightVNC (tal y como explico en este post https://frambuesa-pi.blogspot.com.es/2015/10/raspberry-pi-primeros-pasos-con_21.html) el programa no funciona correctamente, ya que la pantalla de solicitud del pasword no aparecerá y el proceso de instalación/desisntalación no se llega a completar nunca. Para solucionarlo podéis ejecutar el programa con permisos de superusuario, se puede hacer de dos formas. Vamos a Menu-Run y ponemos la orden
sudo pi-packages
hacemos click en el botón Aceptar,
aparecerá una pantalla de aviso que estamos ejecutando el programa con permisos de uperusuario
haremos click en Continuar de todas formas, y se abrirá el programa, al ejecutarlo de esta forma el programa no nos pedirá el password del usuario al instalar o desinstalar paquetes, y podremos completar todas las acciones sin problemas aunque nos conectemos a la RaspberryPi con un escritorio remoto.
No os voy a engañar, el software está bien pero le falta bastante para sustituir a apt, creo que continúa siendo muco más práctico, por ello a continuación os dejo el tutorial básico de uso de apt.
Actualizar, isntalar y desinstalar software en Raspbian Jessie, con apt .
2. Actualizar software con apt (línea de comandos)
Si no queréis usar este nuevo software podéis continuar usando apt, aquí os dejo como hacerlo.
2.1 Actualizar la cache de apt
En primer lugar, lo primero que debemos hacer siempre, antes de instalar o actualizar software, es asegurarnos que disponemos de la última versión de apt.
En la línea de comandos o en una pantalla de terminal escribiremos la orden
sudo apt-get update
presionaremos intro en el teclado, esta orden se encarga de actualizar la utilidad apt, y es recomendable realizar esta acción antes de instalar, actualizar o eliminar software de nuestro dispositivo. (paciencia, ya que puede tardar un poco en finalizar la actualización) Os dejo una captura de pantalla
2.2 Actualizar todo el software de RaspberryPi con apt.
La utilidad apt de Raspbian permite actualizar todo el software a la vez, para ello desde una pantalla de terminal, usaremos la orden
sudo apt-get upgrade
presionaremos intro en el teclado, la orden comprueba los paquetes instalados y nos informa de las actualizaciones de paquetes a realizar, al final nos pregunta si deseamos continuar hay que introducir S y presionar intro para proceder a al actualización, tal y como os muestro en la imagen.
Hay que tener cuidado ya que esta orden actualizaría todo el software sin contemplaciones, y ayuda a mantener el software con los últimos parches de seguridad actualizados. Hay que reiniciar el dispositivo una vez haya finalizado la actualización (paciencia, la actualización puede tardar un buen rato).
2.3 Actualizar paquetes por separado con apt.
Si no queremos lanzarnos y actualizar todo el software a la vez, sino que queréis controlar los paquetes de actualización uno a uno o bien solamente actualizar un paquete podemos usar otro sistema. en primer lugar tenemos que buscar el software que tenemos, para ello usamos la orden
sudo dpkg --get-selections
presionaremos intro en el teclado, con esta orden obtenemos una lista de los paquetes de software instalados y podemos saber el nombre del paquete que queremos actualizar. Os dejo una pantalla para verlo (la lista es muy larga)
Para actualizarlo sencillamente en una pantalla de terminal usaremos la orden
sudo apt-get install xxxx
tenemos que sustituir xxxx por el nombre del paquete que queremos actualizar.
2.4 Buscar, instalar software en Raspbian con apt.
Para instalar un nuevo paquete de software, en primer lugar tenemos que saber el nombre del paquete, para ello apt, cuenta con una herramienta de búsqueda. Por ejemplo para buscar la palabra game (juegos) en una patalla de terminal usaremos la orden
apt-cache search game
presionaremos intro en el teclado, con esta orden obtenemos una lista de todos los paquetes de software que contienen esta palabra como la lista es muy larga podemos usar la orden
apt-cache search game | less
presionaremos intro en el teclado, de esta forma nos podremos mover por la lista de paquetes con las teclas de dirección del teclado. Si queremos instalar un juego concreto del que sabemos el nombre podemos sustituir la palabra game por el nombre del juego, u otro paquete de software. Os dejo una imagen para verlo (la lista muestra el nombre del paquete seguido de una descripción ambos están separados por espacio guión espacio)
Una vez localizado el paquete, desde una pantalla de terminal usaremos la siguiente orden para instalarlo
sudo apt-get install xxxx
presionaremos intro en el teclado (tenemos que sustituir xxxx por el nombre del paquete que queremos actualizar).
2.5 Desinstalar software en Raspbian con apt.
Para desisntalar un paquete de software, en primer lugar tenemos que saber qué paquete queremos desinstalar, para ello usaremos las órdenes de búsqueda de paquetes instalados que hemos visto antes en este post. En una pantalla de terminal usaremos la orden
sudo dpkg --get-selections
presionaremos intro en el teclado, con esta orden obtenemos una lista de los paquetes de software instalados y podemos saber el nombre del paquete que queremos desinstalar. Para desisntalarlo, en una pantalla de terminal usaremos la orden
sudo apt-get remove xxxx
presionaremos intro en el teclado (tenemos que sustituir xxxx por el nombre del paquete de software que queremos eliminar), esto elimina la instalación pero mantiene y deja intactos los archivos de configuración.
Pero si lo que queremos es eliminar totalmente el paquete de software y los archivos de configuración podemos usar otra orden en la pantalla de terminal
sudo apt-get purge xxxx
presionaremos intro en el teclado (tenemos que sustituir xxxx por el nombre del paquete de software que queremos eliminar), esto elimina la instalación y no dejará rastro de ella en el dispositivo.
La descarga, instalación, actualización y desisntalación de programas aveces conlleva que queden paquetes huérfanos dependientes de programas desisntalados, o bien paquetes de versiones anteriores que ya no utilizamos, y ocuparán un espacio en nuestra tarjeta que en algún momento tal vez queramos liberar. Os indico tres órdenes que se utilizan en la pantalla de terminal
sudo apt-get autoclean
presionaremos intro en el teclado, esta orden elimina del cache los paquetes *.deb de las versiones antiguas del software que tenemos instalado en el dispositivo.
sudo apt-get clean
presionaremos intro en el teclado, elimina todos los paquetes del cache (los de versiones antiguas y los actuales).
sudo apt-get autoremove
presionaremos intro en el teclado, borra los paquetes con dependencias huérfanas o que ya no se utilizan tras eliminar un paquete de software


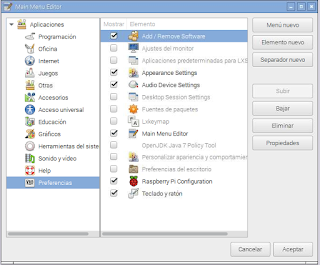











No hay comentarios:
Publicar un comentario