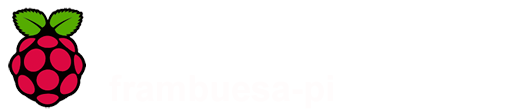¿Que necesito para mi Raspberry Pi?¿Dónde lo encuentro?
¿Que necesitamos para poder empezar a disfrutar de nuestra raspberry pi? Para poder empezar a trastear con ella necesitaremos algo más que la placa SBC, Además de la Raspberry Pi necesitaremos:
- Alimentador de corriente.
- Tarjeta Micro SD o Tarjeta SD (según el modelo)
- Cable HDMI para conectar a la TV o a una pantalla.
- Cable Ethernet (si la queremos en red i/o conectar a internet)
- Teclado USB
- Ratón USB
- Caja para Raspberry Pi (no es obligatorio pero os la recomiendo)
Con todo esto ya podríamos poner en marcha nuestro dispositivo, seguramente ya disponéis de algunos de ellos en casa de manera que el gasto no será muy elevado. Sin embargo en función del objetivo que tengáis es posible que necesitéis adquirir algunas cosas más.
Personalmente yo adquirí un Kit que incluye una placa de pruebas, cables, resistencias, leds de diferentes colores, disipadores de temperatura, un adaptador USB para WiFi, pulsadores, etc. De esta forma el primer día ya pude poner en marcha la Raspberry Pi y empezar a crear circuitos y programas para controlar los diferentes dispositivos.
Si el objetivo es aprender electrónica y programación, os recomiendo buscar en internet un Kit más o menos completo, salen económicos y no tenemos que ir comprando componentes aquí y allá.
Si no queréis aprender electrónica ni programación y la compráis para crear un media center, un servidor, o un pc de bolsillo, os podéis ahorrar algo de dinero y comprar los elementos básicos que os he enumerado anteriormente.
Yo me decanté por el Ultimate Starter Kit de Vilros que se puede encontrar en Amazon por unos 60€. El paquete llegó completo y todo funciona correctamente.