Puesta en marcha con Raspbian Wheezy paso a paso
1. Primer encendido
Para arrancar por primera vez nuestra Raspberry Pi, con el S.O. Raspbian flasheado en la tarjeta, seguiremos estos sencillos pasos:
- Colocaremos la tarjeta con el S.O. en la ranura de nuestro dispositivo
- Conectaremos la Raspberry Pi a una pantalla o TV a través de la salida HDMI.
- Conectaremos un teclado y un ratón a los conectores USB.
- Finalmente conectaremos la Raspberry Pi a la corriente a través del conector MicroUSB.
El primer arranque es lento puesto que se instala el S.O., y veremos como se suceden múltiples instrucciones mientras se realiza el proceso. Si todo se desarrolla de forma correcta al finalizar la instalación se abrirá una pantalla de configuración como la siguiente, con un fondo azul (la pantalla puede variar en función de la versión de Raspbian i/o Raspberry Pi que tengáis, yo en este caso he usado una Raspberry Pi B+ con la versión de Raspbian que apareció el 16/02/2015 con la versión kernel 3.18)
Si por el contrario en lugar de ver la pantalla de configuración y después de esperar un poco os aparece una línea con el comando que se ve a continuación
Significa que por alguna razón no se ha ejecutado el comando que arranca el programa de configuración, pero tranquilos lo podéis ejecutar manualmente escribiendo con el teclado la siguiente orden sudo raspi-config y presionáis la tecla Intro del teclado.
Esto lanzará el programa de configuración tal como se muestra en la primera imagen. En esta pantalla tenemos diferentes opciones pero solo vamos a ver las imprescindibles para la puesta en marcha. Más adelante ya haré una explicación de todas ellas de forma más detallada.
Para movernos por esta pantalla usaremos únicamente el teclado, y lo haremos con las flechas del cursor para movernos (arriba, abajo, derecha e izquierda) y con el tabulador.
En primer lugar con las teclas del cursor bajaremos hasta la opción 4 Internationalisation Options. Ahora podemos presionar la tecla Tabulador del teclado y el foco pasará a la opción <Aceptar> (o <select>) que aparece en la parte inferior del la pantalla, tal y como se muestra en la imagen.
Presionaremos en la tecla Intro del teclado y aparecerá la siguiente pantalla.
Tal y como está, con la primera opción seleccionada (I1 Change Locale) presionaremos la tecla Tabulador del teclado y el foco se posicionará en la opción <Aceptar> (o <select>) .
Presionaremos la tecla Intro del teclado, y esperaremos a que se cargue la siguiente pantalla (puede tardar un poco y aveces desaparece temporalmente la pantalla de configuración, paciencia... una vez cargada veréis lo siguiente)
En esta pantalla con las flechas del cursor nos desplazaremos hacia abajo a través de la lista, hasta posicionarnos en la línea que pone [ ] es_ES.UTF-8 UTF-8, ahora presionaremos la barra espaciadora del teclado, y se seleccionará con un asterisco esta línea. Presionaremos la tecla Tabulador del teclado y el foco se posicionará en la opción <Aceptar> (o <select>) en la parte inferior.
Presionaremos la tecla Intro del teclado y aparece la siguiente pantalla donde nos indica que se va a añadir la configuración regional para Español es_ES.UTF-8 (también veréis la opción de la configuración regional en Inglés en_GB.UTF-8, está bien conservar esta configuración ya que es la básica del sistema).
Presionamos la tecla Tabulador y el foco se posicionará en la opción <Aceptar> (o <select>) . Presionaremos la tecla Intro del teclado, el sistema procederá a aplicar la nueva configuración regional. (esto también pude tardar un poco, y aparecerán líneas de comando en la pantalla, tened paciencia..., hasta que aparezca de nuevo la pantalla inicial de configuración).
Ahora tal y como hemos hecho antes nos posicionamos de nuevo en la opción 4 Internationalisation Options . Y accedemos a ella, nos mostrará otra vez la siguiente pantalla.
Esta vez con el cursor nos posicionamos en la segunda opción (I2 Change Timezone), presionaremos la tecla Tabulador y el foco pasará a la opción <Aceptar> (o <select>). Y presionaremos la tecla Intro del teclado. Aparecerá la siguiente pantalla (también puede tardar un poco en aparecer, paciencia...)
Con las teclas del cursor nos posicionamos en la región que queremos seleccionar (en mi caso Europa), presionamos la tecla Tabulador del teclado y el foco se posicionará en la opción <Aceptar> (o <select>), seguidamente presionamos la tecla Intro del teclado y se cargará una nueva pantalla con un listado para seleccionar la zona horaria (la carga también puede tardar un poco, paciencia...), la pantalla que aparecerá es la siguiente.
Con las teclas del cursor nos desplazaremos hacia abajo hasta encontrar la zona horaria deseada (en mi caso Madrid), ahora presionaremos la tecla Tabulador del teclado y el foco pasará a la opción <Aceptar> (o <select>), presionaremos la tecla Intro del teclado. Se aplicará la configuración (puede tardar un poco, paciencia..), seguidamente aparecerá de nuevo la pantalla inicial de configuración.
Tal y como hemos hecho anteriormente nos posicionamos sobre la opción 4 Internationalisation Options , y accederemos a ella, aparecerá de nuevo la pantalla siguiente.
Nos posicionaremos en la tercera opción I3 Change Keyboard Layout, presionamos Tabulador, el foco se posiciona en la opción <Aceptar> (o <select>) y presionamos Intro en el teclado. Se cargará una nueva pantalla (también puede tardar un poco, paciencia...)
En esta lista seleccionaremos el teclado o la opción más parecida al teclado que tenemos conectado a nuestra Raspberry Pi (en mi caso PC generico 105 teclas (intl)), una vez seleccionado presionamos Tabulador, el foco se posicionará sobre la opción <Aceptar> (o <select>) y presionamos la tecla Intro del teclado.
Se aplicará la configuración seleccionada (esto puede tardar un poco, paciencia...) y se cargará otra pantalla como la siguiente.
Aquí buscaremos la distribución del idioma del teclado (en mi caso Español), presionamos la tecla Tabulador del teclado el foco se posiciona en la opción <Aceptar> (o <select>) y seguidamente la tecla Intro. Se aplicará la configuración escogida y se cargará una nueva pantalla (puede tardar un poco, paciencia...)
Aquí seleccionamos la configuración (acción) de la tecla AltGr del teclado, aconsejo seleccionar la primera opción Distribución por omisión del teclado, presionamos Tabulador en el teclado, el foco se posiciona en la opción <Aceptar> (o <select>) y luego la tecla Intro. Se aplicará la configuración seleccionada y aparecerá una nueva pantalla (puede tardar un poco, paciencia...)
Aquí configuraremos la tecla modificadora, yo por defecto selecciono la primera opción Sin tecla modificadora, presionamos Tabulador en el trclado y el foco se posiciona en la opción <Aceptar> (o <select>) y luego la tecla Intro. También se aplicará la configuración y se carga una nueva pantalla (puede tardar un poco, paciencia...)
Aquí configuramos una combinación de teclas, seleccionaremos la opción <No> y presionamos la tecla Intro del teclado. Se aplicará la configuración y luego aparecerá de nuevo la pantalla inicial de configuración. (puede tardar un poco, paciencia...)
Ahora con el Tabulador nos posicionamos en la opción <Finalizar> (o <Finish>) y presionamos la tecla Intro del teclado. Esto cerrará la pantalla de configuración. Y aparecerá la línea de comandos como muestra la siguiente imagen.
Ya hemos configurado nuestra Raspberry Pi, ¿que pasa si me he equivocado, o quiero cambiar la configuración? pues nada en la línea de comandos escribimos el siguiente comando sudo raspi-config y presionamos la tecla Intro del teclado. Esto lanza de nuevo la pantalla de configuración y podéis cambiar lo que queráis.
¿y dónde está el escritorio?, ¿y los programas?... bien, por defecto Raspbian se arranca en línea de comandos, o sea, sin entorno gráfico de usuario, si queréis arrancar el escritorio escribid la orden startx y presionad la tecla Intro del teclado. Esto cargará el entorno gráfico de Raspbian y aparecerá una pantalla similar a la siguiente.
Ahora podéis curiosear por ahí un rato, a ver que os parece. Para apagar la Raspberry Pi podéis ir al botón que hay en la parte superior izquierda (según la versión puede estar en la parte inferior) Menu-Shutdown, en la pantalla que aparece seleccionáis la opción shutdown y hacéis click en el botón Aceptar. Esta acción apagará el dispositivo pero el led rojo de Raspberry Pi quedará encendido hasta que la desconectéis de la corriente (no disponemos de un botón de encendido/apagado). Para volverla a encender desconectad la Raspberry Pi de la corriente y volved a conectarla.
2. Segundo encendido
Si conectamos de nuevo la Raspberry Pi veremos que el programa nos pide un usuario de inicio, hay que escribir pi y hacer Intro en el teclado y seguidamente nos pedirá la contraseña, pondremos raspberry y presionaremos la tecla Intro del teclado. De la misma forma que hemos hecho antes si queremos arrancar el entorno gráfico usaremos la orden startx.
Más adelante daremos los primeros pasos con Raspbian.



















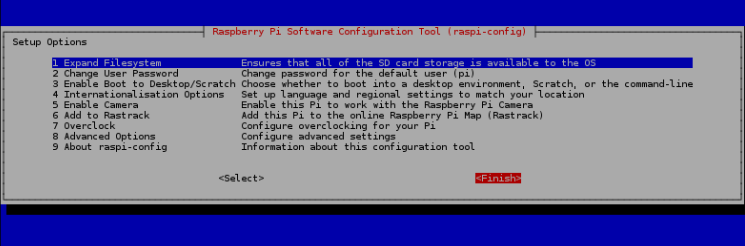

No hay comentarios:
Publicar un comentario