Puesta en marcha con Raspbian Jessie paso a paso
1. Primer encendido
Para arrancar por primera vez nuestra Raspberry Pi, con el S.O. Raspbian flasheado en la tarjeta, seguiremos estos sencillos pasos:
- Colocaremos la tarjeta con el S.O. en la ranura de nuestro dispositivo
- Conectaremos la Raspberry Pi a una pantalla o TV a través de la salida HDMI.
- Conectaremos un teclado y un ratón a los conectores USB.
- Finalmente conectaremos la Raspberry Pi a la corriente a través del conector MicroUSB.
El primer arranque es lento puesto que se instala el S.O., y veremos como se suceden múltiples instrucciones mientras se realiza el proceso. Si todo se desarrolla de forma correcta al finalizar la instalación veremos en pantalla el escritorio de Raspbian (a diferencia de las versiones anteriores esta arranca por defecto en modo escritorio). Aquí podéis ver una imagen.
Por defecto el sistema aparece en inglés, tanto el menú como el teclado etc... Una vez arrancado el sistema podemos realizar las configuraciones básicas, para ello podemos usar el sistema tradicional a través de la línea de comandos o bien usar la nueva utilidad que incorpora esta versión. Para ello vamos al botón Menú - Preferencias - Raspberry Pi Configuration. Esto abrirá una pantalla con varias pestañas, como la siguiente, y haremos click en la pestaña Localisation (que es la que por ahora nos interesa)
Por defecto el sistema aparece en inglés, tanto el menú como el teclado etc... Una vez arrancado el sistema podemos realizar las configuraciones básicas, para ello podemos usar el sistema tradicional a través de la línea de comandos o bien usar la nueva utilidad que incorpora esta versión. Para ello vamos al botón Menú - Preferencias - Raspberry Pi Configuration. Esto abrirá una pantalla con varias pestañas, como la siguiente, y haremos click en la pestaña Localisation (que es la que por ahora nos interesa)
Ahora podemos configurar la localización, la zona horaria y el teclado. Hacemos click en el botón Set Locale... esperad un poco y se abrirá una pantalla en la que podemos escoger el lenguaje (Language), el país (Country) y el juego de caracteres (Character Set), una vez sleccionadas nuestras prefencias haremos click en el botón OK. la pantalla es como la que os muestro a continuación
Ahora podemos hacer click en el botón SetTimezone, esperad un poco y aparecerá una pantalla para escoger el Area y la Ciudad (Location) de la zona horaria en la que estamos. Al hacer click en los desplegables es posible que tarden un poco en mostrar la información (tened paciencia). Una vez seleccionadas nuestras opciones haced click en el botón OK. La pantalla es como la que os muestro a continuación
Para acabar podemos hacer click en el botón Set Keyboard... (tened paciencia que la pantalla tardará en cargar) en principio sirve para configurar el teclado, aparece una pantalla para escoger el tipo de teclado y el idioma etc. pero una vez guardados los cambios al reiniciar la RaspberryPi se pierden (supongo que se trata de un error que resolverán en un futuro), de manera que os recomiendo, cambiar la configuración del teclado usando la línea de comandos (así al reiniciar el dispositivo conservaréis vuestra configuración). Haced click en el botón OK de la pantalla de Configuración. Ahora en la barra superior del menú haced click en el botón para abrir una pantalla de Terminal, el botón es el siguiente
Se abrirá una pantalla de línea de terminal o comandos, como la que os muestro a continuación
os recomiendo que coloquéis el ratón en la esquina inferior derecha haced click y arrastrad para hacerla más grande (me lo agradeceréis). Con el teclado introducid la siguiente orden sudo raspi-config y presionáis la tecla Intro del teclado.
Ahora podemos hacer click en el botón SetTimezone, esperad un poco y aparecerá una pantalla para escoger el Area y la Ciudad (Location) de la zona horaria en la que estamos. Al hacer click en los desplegables es posible que tarden un poco en mostrar la información (tened paciencia). Una vez seleccionadas nuestras opciones haced click en el botón OK. La pantalla es como la que os muestro a continuación
Para acabar podemos hacer click en el botón Set Keyboard... (tened paciencia que la pantalla tardará en cargar) en principio sirve para configurar el teclado, aparece una pantalla para escoger el tipo de teclado y el idioma etc. pero una vez guardados los cambios al reiniciar la RaspberryPi se pierden (supongo que se trata de un error que resolverán en un futuro), de manera que os recomiendo, cambiar la configuración del teclado usando la línea de comandos (así al reiniciar el dispositivo conservaréis vuestra configuración). Haced click en el botón OK de la pantalla de Configuración. Ahora en la barra superior del menú haced click en el botón para abrir una pantalla de Terminal, el botón es el siguiente
Se abrirá una pantalla de línea de terminal o comandos, como la que os muestro a continuación
os recomiendo que coloquéis el ratón en la esquina inferior derecha haced click y arrastrad para hacerla más grande (me lo agradeceréis). Con el teclado introducid la siguiente orden sudo raspi-config y presionáis la tecla Intro del teclado.
Esto lanzará el programa de configuración tradicional en el que encontraremos las opciones de configuración que ya hemos visto hasta ahora y algunas más.
Para movernos por esta pantalla usaremos únicamente el teclado, y lo haremos con las flechas del cursor para movernos (arriba, abajo, derecha e izquierda) y con el tabulador.
En primer lugar con las teclas del cursor bajaremos hasta la opción 5 Internationalisation Options. Ahora podemos presionar la tecla Tabulador del teclado y el foco pasará a la opción <Aceptar> (o <select>) que aparece en la parte inferior del la pantalla, tal y como se muestra en la imagen.
Presionaremos en la tecla Intro del teclado y aparecerá la siguiente pantalla. En la que tenemos un menú para cambiar la localización la zona horaria y el teclado. Como las dos primeras ya las hemos configurado en modo escritorio nos posicionamos (con las flechas del cursor) sobre la opción I3 Change Keyboard Layout , presionamos Tabulador, el foco se posiciona en la opción <Aceptar> (o <select>) y presionamos Intro en el teclado.
Se cargará una nueva pantalla (tardara un poco, paciencia...)
En esta lista seleccionaremos el teclado o la opción más parecida al teclado que tenemos conectado a nuestra Raspberry Pi (en mi caso PC generico 105 teclas (intl)), una vez seleccionado presionamos Tabulador, el foco se posicionará sobre la opción <Aceptar> (o <select>) y presionamos la tecla Intro del teclado.
Se aplicará la configuración seleccionada (esto puede tardar un poco, paciencia...) y se cargará otra pantalla como la siguiente.
Aquí buscaremos la distribución del idioma del teclado (en mi caso Español), presionamos la tecla Tabulador del teclado el foco se posiciona en la opción <Aceptar> (o <select>) y seguidamente la tecla Intro. Se aplicará la configuración escogida y se cargará una nueva pantalla (puede tardar un poco, paciencia...)
Aquí seleccionamos la configuración (acción) de la tecla AltGr del teclado, aconsejo seleccionar la primera opción Distribución por omisión del teclado, presionamos Tabulador en el teclado, el foco se posiciona en la opción <Aceptar> (o <select>) y luego la tecla Intro. Se aplicará la configuración seleccionada y aparecerá una nueva pantalla (puede tardar un poco, paciencia...)
Aquí configuraremos la tecla modificadora, yo por defecto selecciono la primera opción Sin tecla modificadora, presionamos Tabulador en el trclado y el foco se posiciona en la opción <Aceptar> (o <select>) y luego la tecla Intro. También se aplicará la configuración y se carga una nueva pantalla (puede tardar un poco, paciencia...)
Aquí configuramos una combinación de teclas, seleccionaremos la opción <No> y presionamos la tecla Intro del teclado. Se aplicará la configuración y luego aparecerá de nuevo la pantalla inicial de configuración. (puede tardar un poco, paciencia...)
Ahora con el Tabulador nos posicionamos en la opción <Finalizar> (o <Finish>) y presionamos la tecla Intro del teclado. Esto cerrará la pantalla de configuración. Y aparecerá la línea de comandos como muestra la siguiente imagen.
Ya hemos configurado el teclado en nuestra Raspberry Pi, ¿que pasa si me he equivocado, o quiero cambiar la configuración del teclado? pues nada en la línea de comandos escribimos otra vez el comando sudo raspi-config y presionamos la tecla Intro del teclado. Esto lanza de nuevo la pantalla de configuración y podéis cambiar lo que queráis. Ya podeis cerrar la pantalla de Terminal, vuestro teclado está configurado.
Ahora podéis curiosear por ahí un rato, a ver que os parece. Para apagar la Raspberry Pi podéis ir al botón que hay en la parte superior izquierda Menu-Shutdown, en la pantalla que aparece seleccionáis la opción shutdown y hacéis click en el botón Aceptar. Esta acción apagará el dispositivo pero el led rojo de Raspberry Pi quedará encendido hasta que la desconectéis de la corriente (no disponemos de un botón de encendido/apagado). Para volverla a encender desconectad la Raspberry Pi de la corriente y volved a conectarla.
2. Segundo encendido
Si conectamos de nuevo la Raspberry Pi veremos que el dispositivo arrancará de nuevo y mantendrá las configuraciones que hemos introducido.















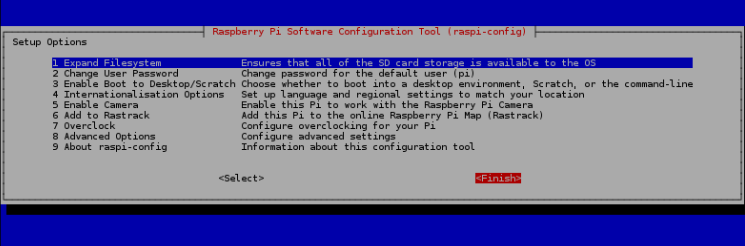

No hay comentarios:
Publicar un comentario