Hola, desde el día 28 de Septiembre disponemos de una revisión de la versión Raspbian, llamada Raspbian With Pixel con algunas mejoras y novedades que os detallo. He tardado un poco en publicar el post porque he tenido bastantes problemas para instalar RealVNC, así que he escrito otro post para que no perdáis horas como yo.
En la zona de descargas de la web oficial de raspberrypi.org, si accedemos al apartado Raspbian continuamos encontrando dos opciones Raspbian Jessie With Pixel y Raspbian Jessie Lite, que como ya expliqué es una versión reducida sin software añadido como Scratch, Wolfram, LibreOffice... es posible que encontréis a faltar algun programa y lo tengáis que descargar. En la versión anterior se detectó un problema para usar el paquete wicd (para configurar la conexión del dispositivo) si el problema permanece hay que eliminar el paquete dhcpcd5 con la línea de comandos, usando la orden
sudo apt-get remove dhcpcd5
después ya podéis usar wicd para configurar la conexión del dispositivo.
Dejando de lado la versión Lite las novedades son estas
1. Novedades
1.1 Entorno Pixel
La principal novedad de esta versión es el nuevo entorno de escritorio, llamado PIXEL, que son las siglas de (Pi Improved Xwindows Environment Lightweight) y esto conlleva una nueva imagen.
1.1.1 Pantalla de presentación
Si actualizáis o flasheais una imagen al arrancar la Raspberry ya veremos el primer cambio, ya no aparecen las líneas de carga sino una imagen de presentación con la versión de Raspbian en la parte inferior derecha
esta pantalla de presentación no ralentiza el arranque en absoluto y una vez acabada la carga veréis una escritorio un poco diferente.
1.1.2 Escritorio
para empezar ha desaparecido el fondo de escritorio con la frambuesa, ahora tenemos una imagen que podemos cambiar (las imágenes del escritorio se localizan en la carpeta /usr/share/pixel-wallpaper/).
Para cambiar las imágenes de fondo de pantalla podéis hacerlo si vais a Inicio-Preferencias-Appearance Settings aquí podéis cambiar las imágenes, la barra de menú y los colores.
1.1.3 Iconos nuevos
Otro cambio importante son los iconos, tanto al lado del reloj como los iconos de la barra de tareas y del menú se han simplificado, y se ha intentado que sean más intuitivos (juzgad por vosotros mismos, yo no me atrevo...) Por cierto hay dos iconos que normalmente no se ven, el icono de alarma de temperatura elevada que ahora es un termómetro junto al reloj, y el icono de tensión de alimentación baja que está representado por un rayo (también junto al reloj), si aparecen ya sabéis de que problema se trata.
1.1.4 Diseño de las ventanas
1.1.2 Escritorio
para empezar ha desaparecido el fondo de escritorio con la frambuesa, ahora tenemos una imagen que podemos cambiar (las imágenes del escritorio se localizan en la carpeta /usr/share/pixel-wallpaper/).
1.1.3 Iconos nuevos
Otro cambio importante son los iconos, tanto al lado del reloj como los iconos de la barra de tareas y del menú se han simplificado, y se ha intentado que sean más intuitivos (juzgad por vosotros mismos, yo no me atrevo...) Por cierto hay dos iconos que normalmente no se ven, el icono de alarma de temperatura elevada que ahora es un termómetro junto al reloj, y el icono de tensión de alimentación baja que está representado por un rayo (también junto al reloj), si aparecen ya sabéis de que problema se trata.
1.1.4 Diseño de las ventanas
Creo que una de las mejoras notables está en el diseño de las ventanas, se han adelgazado los márgenes redondeado los bordes y mejorado los colores, dan la sensación de mejor aprovechamiento del espacio, abrid por ejemplo el gestor de archivos y veréis algo como esto
1.1.5 Mejora de las Fuentes
Esta ha sido la segunda gran mejora, se ha cambiado la fuente y el renderizado de las mismas lo que conlleva una mejora notable en legibilidad (personalmente es algo que aprecio bastante respecto a la anterior versión).
1.1.6 Cambio en la ventana de Login
También se ha modificado la ventana de Login mucho mas sencilla y simple, suficiente para el uso que tiene.
en general estas son las mejoras que introduce PIXEL, ahora vamos con el resto de novedades.
Esta ha sido la segunda gran mejora, se ha cambiado la fuente y el renderizado de las mismas lo que conlleva una mejora notable en legibilidad (personalmente es algo que aprecio bastante respecto a la anterior versión).
1.1.6 Cambio en la ventana de Login
También se ha modificado la ventana de Login mucho mas sencilla y simple, suficiente para el uso que tiene.
en general estas son las mejoras que introduce PIXEL, ahora vamos con el resto de novedades.
2. Mejoras
Una de las mejoras es que ahora podemos encender y apagar la red wireless del Bluetooth o de la WiFi haciendo click sobre el icono que se encuentra al lado del reloj
3. Nuevo software
3.1 Sense Hat emulator
En esta versión también se ha añadido el Emulador de Sense Hat Emulator que nos permite programar sin tener que conectar la placa física a nuestra RaspberryPi, junto a las librerías de python. Lo encontraréis haciendo click en el botón del menú-Programación-Sense Hat Emulator
3.2 Navegador Chromium
Otra de las novedades es que el navegador por defecto ahora es Chromium, al que se lan añadido dos extensiones, una para bloquear anuncios y otra para la visualización de vídeo. Lo he probado y mi experiencia ha sido un desastre, es extremadamente lento. Supongo que en las RaspberryPi más modernas tiene un funcionamiento correcto pero en los modelos más modestos como el mío continuaré usando Epiphany . Este es el aspecto de Chromium
Podéis continuar ejecutando Epiphany si vais al botón de Inicio-Run y ponéis la orden epiphany-browser y hacéis click en Aceptar.
Personalmente he decidido desinstalar Chromium y dejar Epiphany como navegador por defecto en Raspbian. Aquí os dejo otro post para ver como se hace
https://frambuesa-pi.blogspot.com.es/2016/10/raspberry-pi-with-pixel-cambiar-el.html
3.3 RealVNC
En esta versión también nos han añadido el RealVncViewer y el RealVncServer. El primero es un programa para que desde la RaspberryPi nos conectemos a otro dispositivo (otra RaspberryPi o otro Pc que tenga instalado un servidor Vnc). El segundo el servidorVnc, sirve para que desde otro ordenador nos conectemos al escritorio de nuestra RaspberryPi. Atención RealVnc no es compatible con xdrp de manera que si tenéis este paquete instalado no es compatible con RealVnc, antes de instalar RealVnc desisntalad xdrp o tendréis problemas.
Para activar el servidorVnc se puede hacer desde la pantalla de configuración de la Raspberry. Vais al botón Inicio-Preferencias-Configuración de RaspberryPi, se abre una pantalla y tenéis que hacer click en la pestaña Interfaces
Aqui tenéis una opción para activar el VNC. Si se activa cada vez que arrancas la Raspberry se inicia el servidor de forma automática. Si lo activáis veréis un icono de Vnc junt al reloj y al hacer click encima veréis la pantalla e información para conectaros desde otra máquina
Os recuerdo que es mejor que dispongáis de una IP fija para ello. Bueno no os hagáis ilusiones, he tenido bastantes problemas con este software así que aquí tenéis otro post para que no perdáis tantas horas como yo, y os podáis conectar sin problemas ya que esta opción solo os permite conectaros al escritorio de la RaspberyPi si esta está conectada a un monitor. (Os recomiendo leerlo si vais a usar RealVnc)
https://frambuesa-pi.blogspot.com.es/2016/10/raspberry-pi-with-pixel-control-remoto.html
Podéis descargar y flashear la nueva versión en una nueva tarjeta (lo que yo he hecho) pero después de arrancar tendréis que abrir una pantalla de terminal y ejecutar las órdenes
sudo apt-get update
sudo apt-get dist-upgrade
para solucionar un par de errores ya etectados.
O bien podéis actualizar desde vuestra versión actual con las órdenes
sudo apt-get update
sudo apt-get dist-upgrade
sudo apt-get install -y rpi-chromium-mods
sudo apt-get install -y python-sense-emu python3-sense-emu
sudo apt-get install -y python-sense-emu-doc realvnc-vnc-viewer
en algún caso os pedirá autorización para actualizar, después reiniciad el dispositivo.
si no usáis xdrp y queréis isntalar RealVnc se puede instalar con
sudo apt-get install -y realvnc-vnc-server
Para ver el post original podéis acceder al blog en
https://www.raspberrypi.org/blog/introducing-pixel/
3. Nuevo software
3.1 Sense Hat emulator
En esta versión también se ha añadido el Emulador de Sense Hat Emulator que nos permite programar sin tener que conectar la placa física a nuestra RaspberryPi, junto a las librerías de python. Lo encontraréis haciendo click en el botón del menú-Programación-Sense Hat Emulator
3.2 Navegador Chromium
Otra de las novedades es que el navegador por defecto ahora es Chromium, al que se lan añadido dos extensiones, una para bloquear anuncios y otra para la visualización de vídeo. Lo he probado y mi experiencia ha sido un desastre, es extremadamente lento. Supongo que en las RaspberryPi más modernas tiene un funcionamiento correcto pero en los modelos más modestos como el mío continuaré usando Epiphany . Este es el aspecto de Chromium
Podéis continuar ejecutando Epiphany si vais al botón de Inicio-Run y ponéis la orden epiphany-browser y hacéis click en Aceptar.
Personalmente he decidido desinstalar Chromium y dejar Epiphany como navegador por defecto en Raspbian. Aquí os dejo otro post para ver como se hace
https://frambuesa-pi.blogspot.com.es/2016/10/raspberry-pi-with-pixel-cambiar-el.html
3.3 RealVNC
En esta versión también nos han añadido el RealVncViewer y el RealVncServer. El primero es un programa para que desde la RaspberryPi nos conectemos a otro dispositivo (otra RaspberryPi o otro Pc que tenga instalado un servidor Vnc). El segundo el servidorVnc, sirve para que desde otro ordenador nos conectemos al escritorio de nuestra RaspberryPi. Atención RealVnc no es compatible con xdrp de manera que si tenéis este paquete instalado no es compatible con RealVnc, antes de instalar RealVnc desisntalad xdrp o tendréis problemas.
Para activar el servidorVnc se puede hacer desde la pantalla de configuración de la Raspberry. Vais al botón Inicio-Preferencias-Configuración de RaspberryPi, se abre una pantalla y tenéis que hacer click en la pestaña Interfaces
Aqui tenéis una opción para activar el VNC. Si se activa cada vez que arrancas la Raspberry se inicia el servidor de forma automática. Si lo activáis veréis un icono de Vnc junt al reloj y al hacer click encima veréis la pantalla e información para conectaros desde otra máquina
Os recuerdo que es mejor que dispongáis de una IP fija para ello. Bueno no os hagáis ilusiones, he tenido bastantes problemas con este software así que aquí tenéis otro post para que no perdáis tantas horas como yo, y os podáis conectar sin problemas ya que esta opción solo os permite conectaros al escritorio de la RaspberyPi si esta está conectada a un monitor. (Os recomiendo leerlo si vais a usar RealVnc)
https://frambuesa-pi.blogspot.com.es/2016/10/raspberry-pi-with-pixel-control-remoto.html
Podéis descargar y flashear la nueva versión en una nueva tarjeta (lo que yo he hecho) pero después de arrancar tendréis que abrir una pantalla de terminal y ejecutar las órdenes
sudo apt-get update
sudo apt-get dist-upgrade
para solucionar un par de errores ya etectados.
O bien podéis actualizar desde vuestra versión actual con las órdenes
sudo apt-get update
sudo apt-get dist-upgrade
sudo apt-get install -y rpi-chromium-mods
sudo apt-get install -y python-sense-emu python3-sense-emu
sudo apt-get install -y python-sense-emu-doc realvnc-vnc-viewer
en algún caso os pedirá autorización para actualizar, después reiniciad el dispositivo.
si no usáis xdrp y queréis isntalar RealVnc se puede instalar con
sudo apt-get install -y realvnc-vnc-server
Para ver el post original podéis acceder al blog en
https://www.raspberrypi.org/blog/introducing-pixel/



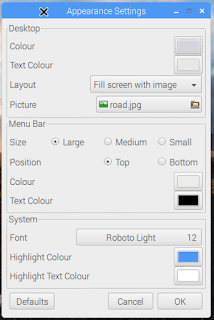





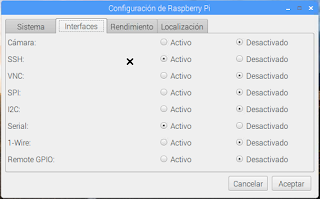

No hay comentarios:
Publicar un comentario