Como ya sabéis en la última versión de Raspbian se incluyó RealVNC como software predeterminado para conectarnos de forma remota a nuestra Raspberry Pi, ya expliqué como hacerlo pero si no lo habéis hecho, os recomiendo leer el post antes de continuar, hacied click aquí.
Si ya lo tenéis continuamos..., ayer nos anunciaron una nueva versión de RealVNC que trae un nuevo aspecto y además una forma muy sencilla de conectarnos a nuestra Raspberry Pi desde cualquier sitio del mundo, si tener grandes conocimientos. Os voy a explicar como hacerlo
1. Actualizar paquetes RealVNC
Para empezar, si tenéis la última versión de Raspbian with Pixel ya disponéis del Servidor de RealVNC (excepto si lo habéis desinstalado), em cualquier caso vamos a asegurarnos que tenemos la útlima versión o instalción. Abrid una ventana de terminal y ejecutad la orden
sudo apt-get update
presionad Intro en el teclado, esto actualizará la lista de paquetes de apt, una vez haya acabado ejecutad
sudo apt-get install real-vnc-server
presionad Intro en el teclado (tardará un poco y os pedirá autorización) si también queréis instalar el visor en la raspberry pi (para poder controlar otro dispositivo desde vuestra Rapsbery Pi) ejecutad la orden (aunque no es necesario)
sudo apt-get install real-vnc-viewer
2. Activar el Servidor de RealVNC
Bien una vez acabado ya tenemos RealVnc con la útlima verisón. Evidentemente tenéis que tener activado VNC en la pantalla de configuración de la Raspberry Pi, para que el servicio esté activo y podernos conectar de forma remota. Si no lo tenéis activado haced click en el botón Inicio de la barra de tareas - Preferencias - Configuración de Raspberry Pi, y en la pestaña Interfaces activad VNC. Aceptad y reiniciad la Raspberry Pi
ahora lo mejor de todo si no lo habéis hecho ya, sería configurar una IP fija para vuestra Raspbery Pi, para ver como se hace hace os dejo dos links uno para ethernet y otro para WiFi.
3. Descagar el RealVNC Viewer
Ahora tenemos que descargar la nueva aplicación para el visor de RealVNC en el siguiente link
Tenéis que descargar la aplicación en la máquina que utilizaréis para conectaros a vuestra Raspberry Pi, en mi caso un portátil con Windows, pero puede ser cualquier equipo con Linux, Mac OS X, Raspbian, Android... Seleccionad el icono de vuestro sistema operativo y luego click en el botón DOWNLOAD VNC VIEWER 6.0.2. Esto descargará una aplicación que debéis instalar en el equipo.
4. Conexión directa dentro de nuestra red doméstica.
Ahora ya podemos usar la nueva aplicación para conectar con la RaspberryPi, de forma directa, usando la IP (os recomiendo establecerla a fija) de nuestra Raspberry Pi. Ejecutad la aplicación, en Archivo - Nueva conexión introducid la IP y un nombre, el resto de opciones lo podéis dejar por defecto, haced click en el botón Aceptar. Ahora id al menú Visualizar - Mostrar barra lateral, deberíais ver algo parecido a esto
si hacéis doble click en el icono, se inicia la conexión, os pedirá usuario y password (de la Raspberry Pi). Si la pantalla se ve muy pequeña y no podéis trabajar bien os recomiendo leer el primer post para conectarnos con RealVNC, al final explico como cambiar la resolución, haced click aquíaquí.
Bien hasta aquí todo esto ya lo teníamos con la anterior verisón y el nuevo diseño es muy bonito... Pero ahora vamos a lo nuevo
5. Conectarnos a la Raspberry Pi desde cualquier sitio.
Bien para ello vamos a tener que registrarnos en la web de RealVNC, en el siguiente link
en el apartado Get Started, tenemos que registrarnos con un e-mail y un password, tras registrar-nos nos enviará un e-mail para la confirmación. Una vez confirmado, vamos a nuestra Raspberry Pi y hacemos doble click en el icono de VNC de la barra de herramientas junto al reloj, se abrirá una pantalla, haced click en el menú desplegable de la derecha (tres rallar horizontales) y haced click en Aplicación de licencias
se abrirá una pantalla seleccionad la primera opción (Iniciar sesión en su cuenta de Real VNC) y haced click en siguiente (si tenéis una cuenta de pago podéis seleccionar la tercera opción)
os aparecerá una pantalla de notificación que podéis Cerrar sin más consecuencias, y seguidamente aparece una pantalla para introducir los datos que habéis usado para el registro en la web de RealVNC (el e-mail y el password) y haced click en el botón Iniciar
aparecerá una nueva pantalla, haced click en Terminado
Ahora vamos al pc o dispotivo que vais a usar para conectaros a la Raspberry Pi. Si no tenéis abierta la nueva aplicación de RealVNC Viewer, ejecutadla, en el lado derecho haced click en Iniciar sesión, aparece un pantalla para introducir de nuevo los datos del registro de la web (e-mail y password), haced click en el botón Iniciar. En el lado izquierdo (barra lateral) aparecerá un nuevo grupo de conexiones (en mi caso se llama Alex), si hacéis click veréis algo como esto
haced doble click en la conexión y introducid el usuario y password, ahora estáis econectados a la Raspberry Pi a través de Internet, podéis usar esta conexión desde cualquier lugar!
Pero si estáis en casa (vuestra red doméstica) podéis continuar usando la conexión del apartado Direcciones que es una conexión directa con la IP de la Raspberry Pi.
En realidad lo que hemos hecho es crear una cuenta en la web de RealVNC a la que hemos asociado nuestros dos dispositivos, la Raspberry Py y un PC, y a través de un servidor en la nube podemos conectarnos de forma remota a través de una conexión cifrada y según RealVNC completamente segura.
Bueno espero que os sirva de ayuda! hasta pronto!


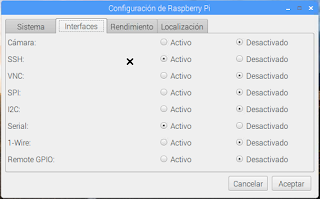






No hay comentarios:
Publicar un comentario